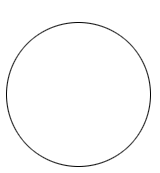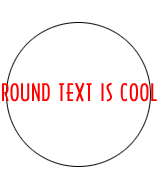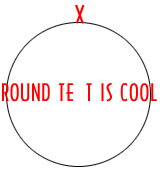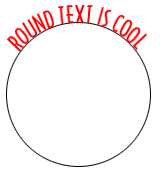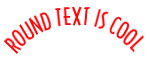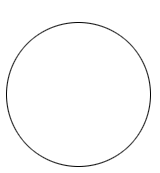 |
 Create a new image and then draw a circle with the marquee tool. Stroke
the selection with a thin black line (EDIT...STROKE...1 from CENTER). Create a new image and then draw a circle with the marquee tool. Stroke
the selection with a thin black line (EDIT...STROKE...1 from CENTER). |
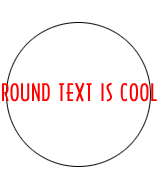 |
 Now create a new layer and place your text in the center of the circle. Now create a new layer and place your text in the center of the circle. |
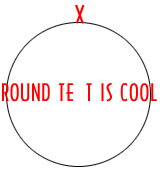 |
 Draw a box around the middle letter and drag it straight up to the top
of the circle. This is your midpoint. Draw a box around the middle letter and drag it straight up to the top
of the circle. This is your midpoint. |
 |
 Continue to move each letter up, but now you will need to rotate each
letter so it fits along the circular path. With Photoshop 3.0 click IMAGE...ROTATE...FREE,
but in 4.0 use the free transform tool (CTRL+T). Continue to move each letter up, but now you will need to rotate each
letter so it fits along the circular path. With Photoshop 3.0 click IMAGE...ROTATE...FREE,
but in 4.0 use the free transform tool (CTRL+T). |
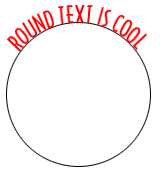 |
 Continue to do this until all of the letters are placed around the
circle. Continue to do this until all of the letters are placed around the
circle. |
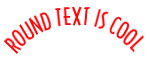 |
 Now delete the layer that contains your circle, and crop your image to
size. This takes a little bit of practice to make it look right, but after a few trys you
should be a pro at it. This tip is the same for creating text on the bottom of the image
as well. Now delete the layer that contains your circle, and crop your image to
size. This takes a little bit of practice to make it look right, but after a few trys you
should be a pro at it. This tip is the same for creating text on the bottom of the image
as well. |